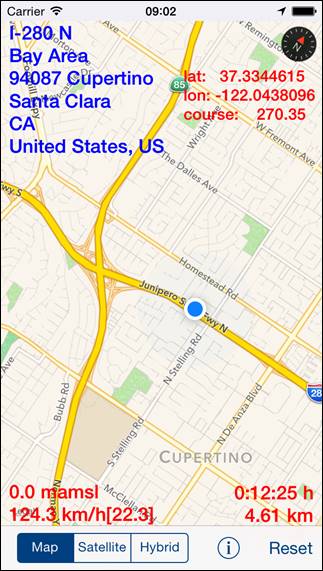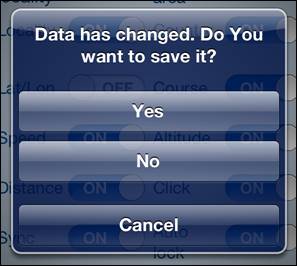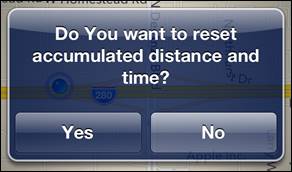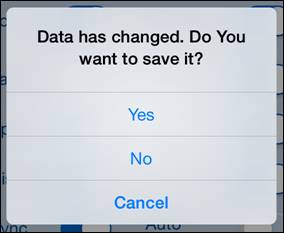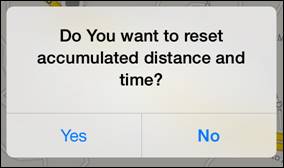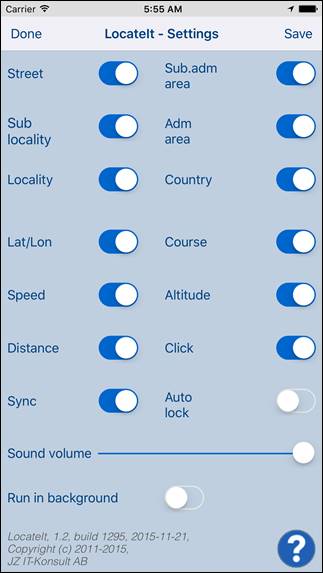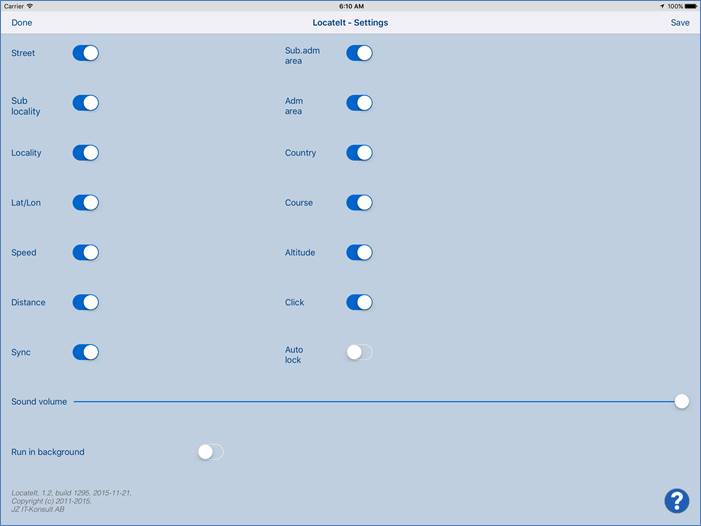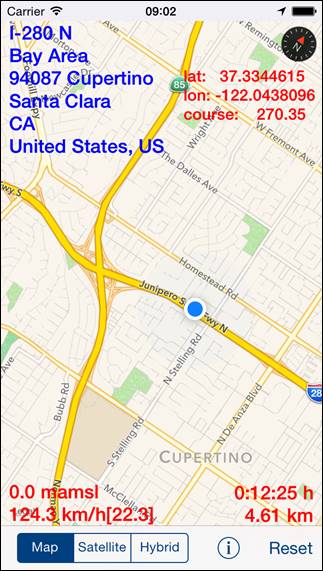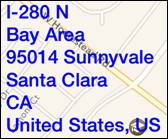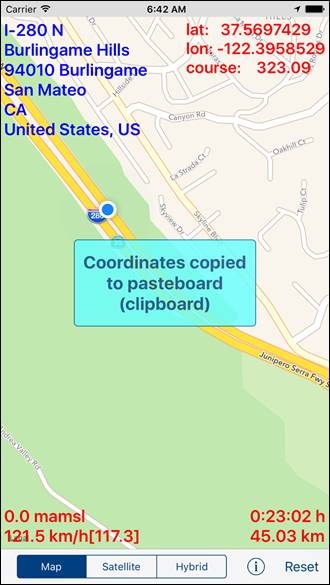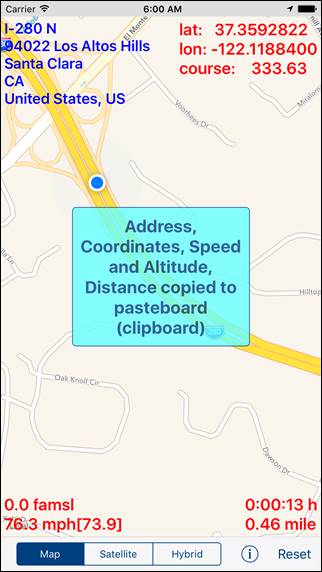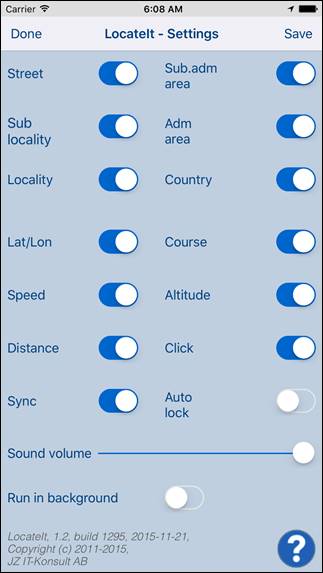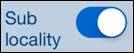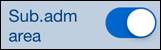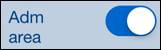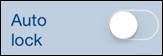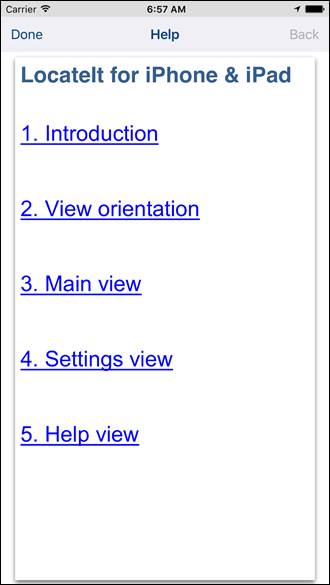1. Introduction
|
|
LocateIt helps you to find your
geographic position, altitude, speed, coordinates and distance travelled. More exactly app shows and updates in
real time: 1.
Your
location on map. 2.
Address: a. Street. b. Sub-locality, postcode. c. Locality. d. Sub-administrative area. e. Administrative area. f. Country. 3.
Altitude
(meters/feet above mean sea level). 4.
Coordinates
(latitude and longitude). 5.
Course. 6.
Speed,
average speed from reset. 7.
Distance
from reset. 8.
Maps
can be shown as: a. Standard. b. Satellite. c. Hybrid. To copy to pasteboard (clipboard)
information from map-view just "long-press" on it. You can copy: •
Address,
•
Coordinates, •
Speed
and altitude, •
Distance. “Long pressing” outside of information
fields will copy to pasteboard (clipboard) information from all fields. App is totally customizable – you can
precisely configure what information is presented on screen. App supports iCloud data
synchronization – LocateIt settings on all iOS devices with same iCloud
account will be synchronized. |
App “Help-function” available in the app
or on WWW contains detailed description of all functions and options.
In the app has been implemented total
saving/restoration of state – it means that app might be interrupted at any
time (by phone call, pressing one of device buttons, screen lock) and your data
will not be lost. When app is activated next time all not saved data will be
restored.
LocateIt utilizes new iOS7 feature:
Background Fetch – app status is updated in the background.
App is optimized for iOS9, iOS8, iOS7,
iOS6, iOS5.
Pictures in current documentation are
taken mainly from iPhone 6 Plus, iOS8.x and iOS7.x version of LocateIt. On
devices, which are running older versions of iOS (5.x and 6.x) some controls
will look slightly different. Following table contains couple of examples of
such differences.
|
|
iOS5.x, iOS6.x |
iOS7, iOS8, iOS9 |
|
Button |
|
|
|
Info button |
|
|
|
Segmented control |
|
|
|
Slider |
|
|
|
Switch |
|
|
|
Alert |
and
|
and
|
Here you can see examples of differences
in layouts of views on different iOS devices.
iPhone 4s
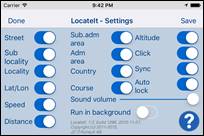
iPhone 5
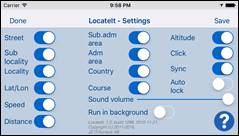
iPhone 6
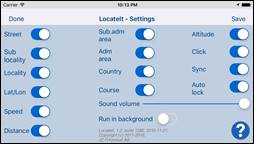
iPhone 6 Plus
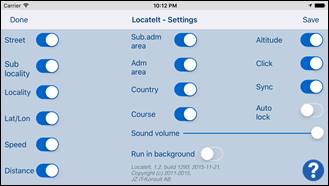
iPad
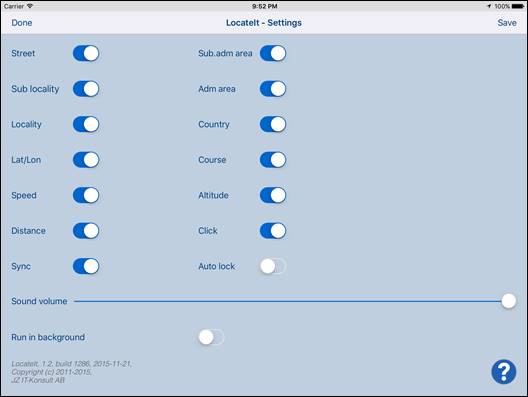
IPad Pro
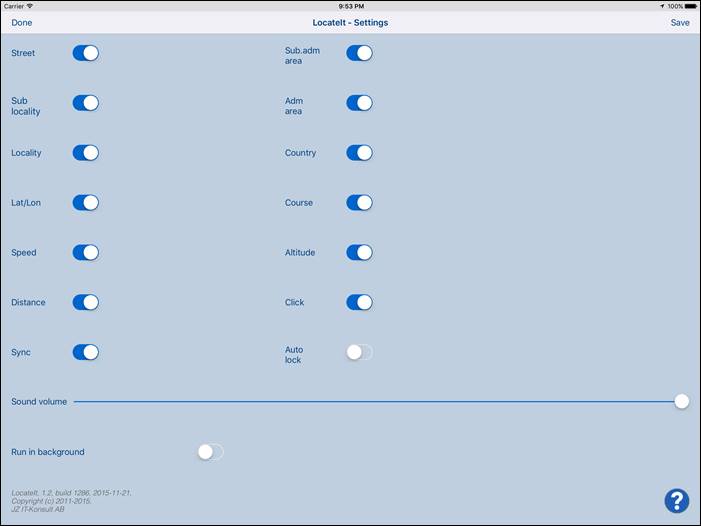
2. View orientation
All app views work in portrait and landscape
orientation:
|
|
Portrait orientation |
or
|
|
Landscape orientation |
Just select orientation, which is most convenient
for you. View orientation can be change at any time.
3. Main view
It is view you
will usually see when you start the app.
|
|
View
contains: ·
Map. ·
Address: a. Street. b. Sub-locality, postcode. c. Locality. d. Sub-administrative area. e. Administrative area. f. Country. ·
Altitude
(meters/feet above mean sea level). ·
Coordinates
(latitude and longitude). ·
Course. ·
Speed,
average speed. ·
Distance
from reset. ·
Segmented control for selection of map type. Maps can be shown as: a. Standard. b. Satellite. c. Hybrid. ·
Reset button. ·
Settings button. When app was
terminated in another view, next time you start app you will be directed to
that view. |
Here is
detailed description of controls available from Clock view:
|
|
Current
location on map. |
|
|
Address of
current location. |
|
|
·
Altitude ·
Current speed [average speed – average speed from
last reset]. |
|
|
Shows
direction to true north. When top of map is oriented to true north compass is
not shown. |
|
|
Shows
current latitude, longitude and course. Course might
have following values: ·
“none” – you are
stationary – not moving. ·
number from 0.00 to 359.99: o
0.00 you are moving north. o
45.00 you are moving north-east. o
90.00 you are moving east. o
135.00 you are moving south-east. o
180.00 you are moving south. o
225.00 you are moving south west. o
270.00 you are moving west. o
315.00 you are moving north-west. |
|
|
·
Time. ·
Distance from last reset. |
|
Swipe on map view |
Changes part
of map shown on screen. |
|
Pinch (with two finger) |
Zoom in map
view and zoom out map view. |
|
Rotate (with two finger) |
Rotate map
view. |
|
Double tap on view |
Zoom in map
view. |
|
|
Segmented
control for selection of map type. Maps
can be shown as: ·
Standard. ·
Satellite. ·
Hybrid. |
|
|
Resets
accumulated distance and time. When tapped
the following alert will be shown:
1) To reset
answer “Yes”. 2) Otherwise
answer “No”. |
|
|
Activates Settings view – view used to change common
app parameters and options. |
|
"Long-press" on: •
Address,
•
Coordinates, •
Speed
and altitude, •
Distance. |
Corresponding
information is copied to pasteboard
(clipboard) and message box shows what was copied: |
|
"Long-press" outside of information fields: Address, Coordinates, Speed and altitude,
Distance. |
All
information fields is copied to pasteboard
(clipboard) and message box shows what was copied When you
later on paste information into another app it will look like: Date/time:
11/22/15, 6:02:48 AM Address: 95014
Cupertino Santa Clara CA United
States, US Coordinates: lat: 37.3323314 lon: -122.0312186 course: none Altitude and
Speed: 0.0 famsl 0.0
mph[65.2] Time/distance: 0:02:17 h 4.02 mile |
When LocateIt
is active (running in foreground or in background) and your device does not
change location during 5 minutes the following alert will be shown:
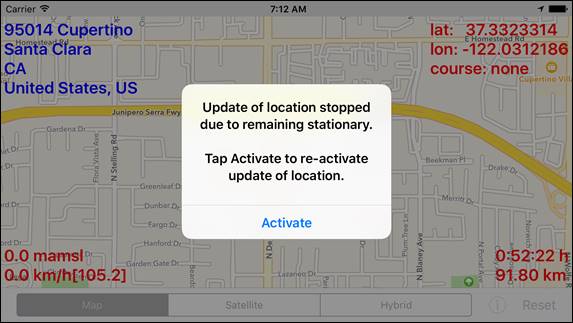
or
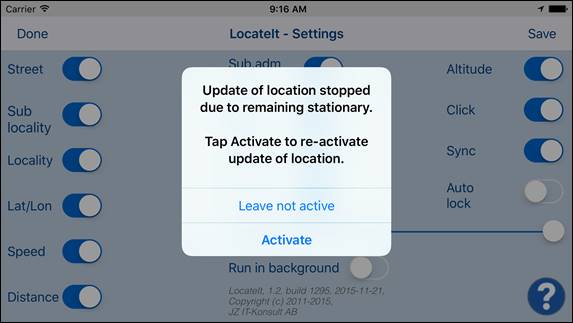
Update of
location is terminated and Auto-lock is turned on (activated) – all of it is
done to save device battery.
4. Settings view
|
|
This view
allows you to configure system parameters and settings. From this view you
have also access to Help view. |
On iPad
Settings view looks like this:
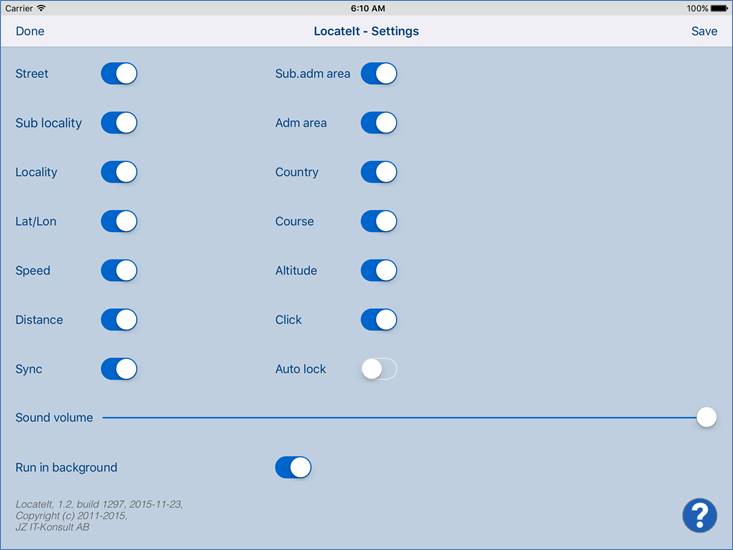
Here is
detailed description of controls available from Settings view:
|
|
Terminate
view without saving of data. When changes
were made, user will be prompted for decision what to do by showing following
alert:
User will
have three possibilities: 1)
Save changes and exit, by choosing “Yes”. 2)
Discard changes and exit, by selecting “No”. 3)
Continue editing, by selecting “Cancel”. |
|
Swipe to the right |
Same as
Done-button. |
|
|
Save data
and terminate view. |
|
|
Show Help view. |
|
|
Display
“street” component of address. |
|
|
Display
“sub-locality” component of address. |
|
|
Display
“locality” component of address. |
|
|
Display
“sub-administrative area” component of address. |
|
|
Display
“administrative area” component of address. |
|
|
Display
“country” component of address. |
|
|
Display current
latitude, logitude. |
|
|
Display current speed
and average speed since last reset. |
|
|
Display distance and
time from last reset. |
|
|
Display
current course. |
|
|
Display current altitude. |
|
|
Determines
if “click” sound is used in app. |
|
|
Activates/deactivates
of synchronization of all app setting with iCloud. |
|
|
Activates/deactivates
“Auto lock” of your iOS device. Use it with care –
setting Auto-lock to off when iPhone/iPad is not connected to the charger
will quickly discharge device battery. |
|
|
Determines volume of
sound effects of app. |
|
|
Determines if
location is updated in background – when app is not active and map is not
shown. Use it with care – setting “Run in background” to on when iPhone/iPad
is not connected to the charger will quickly discharge device battery. |
5.
Help view
|
|
This view
shows user guide for app. |
Controls
available in this view:
|
|
Terminate
view. |
|
Swipe to the right |
Same as
Done-button. |
|
|
Navigate to
previous place in help. |