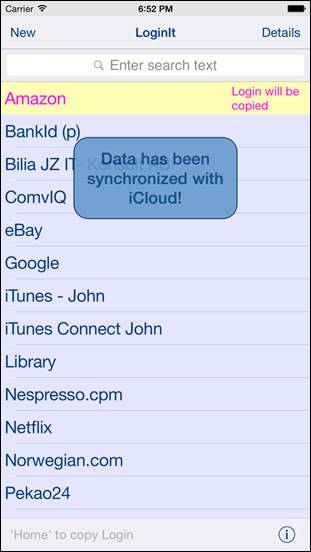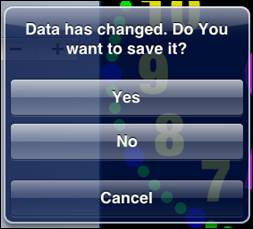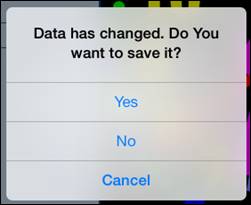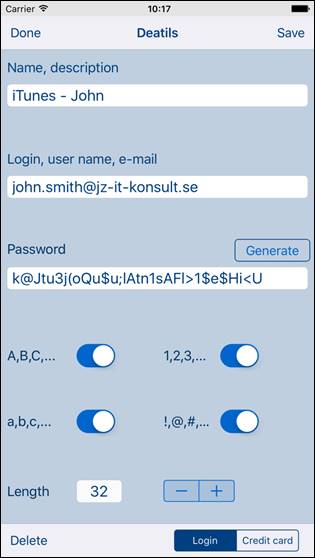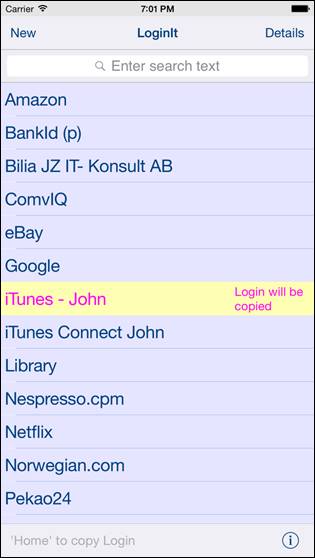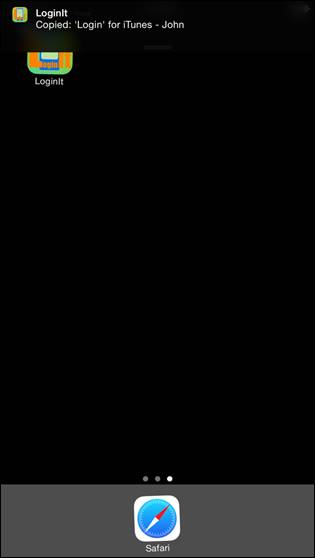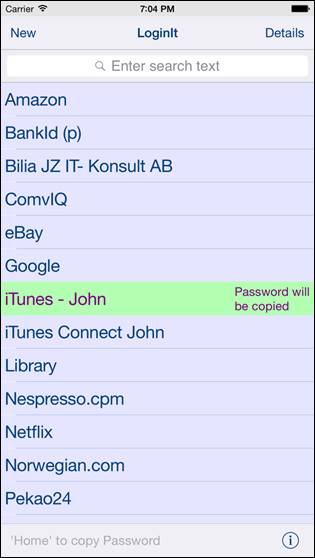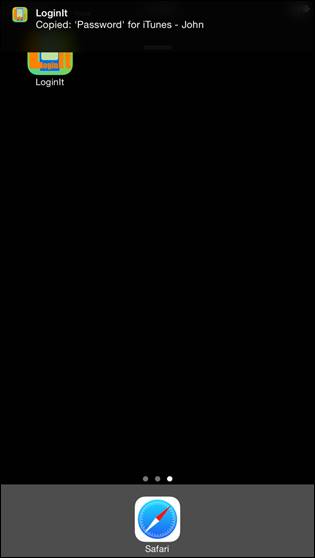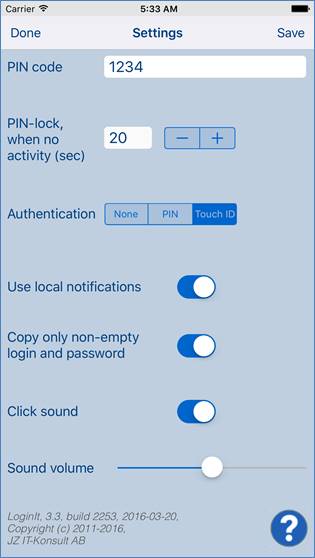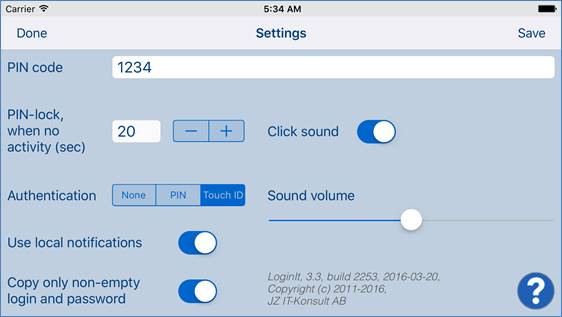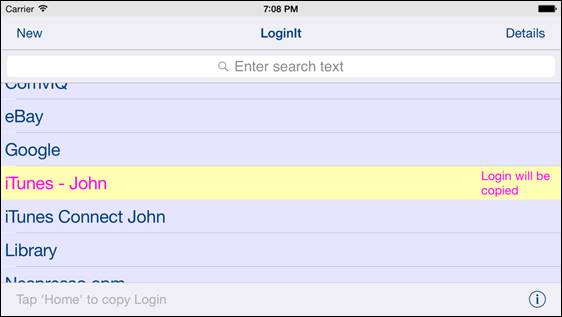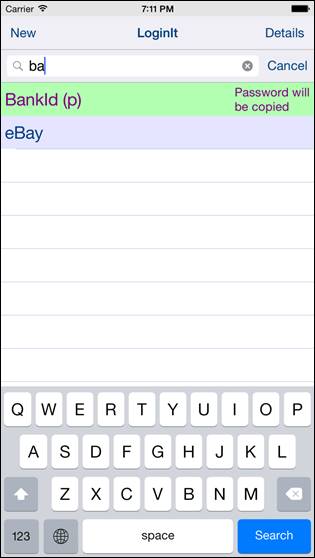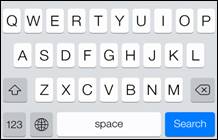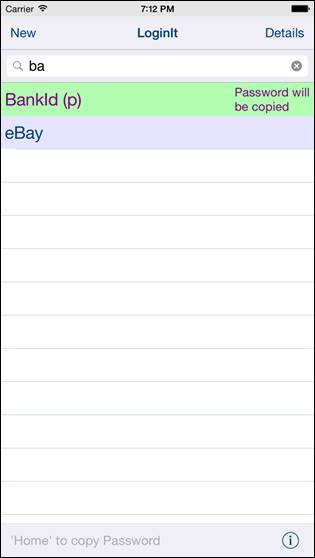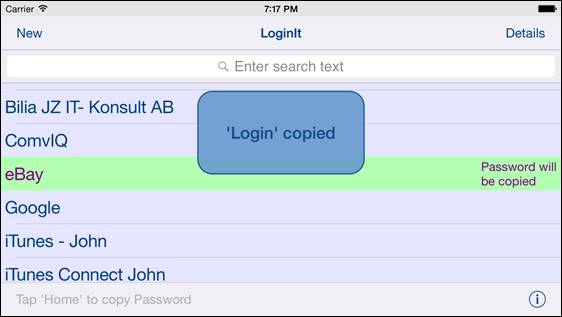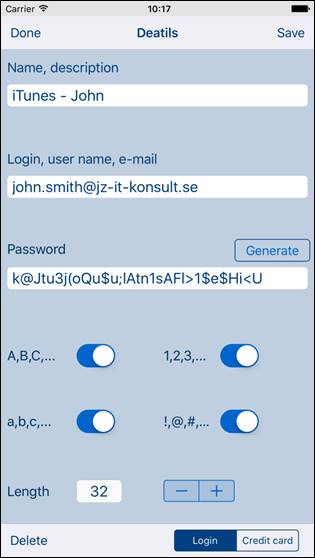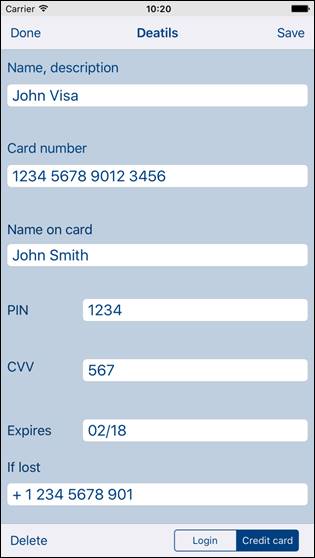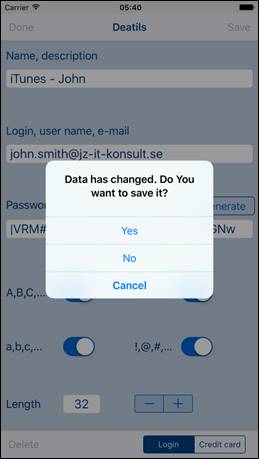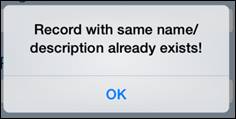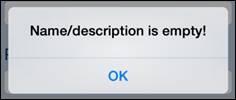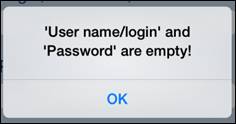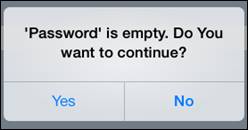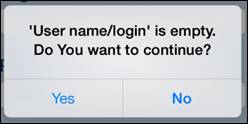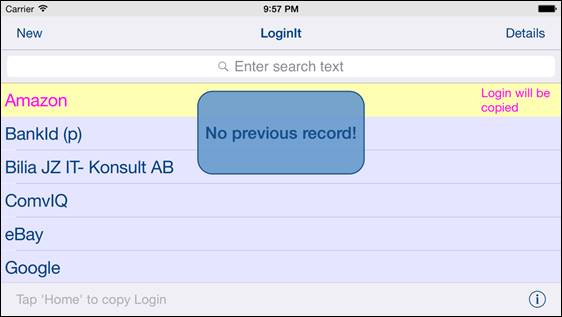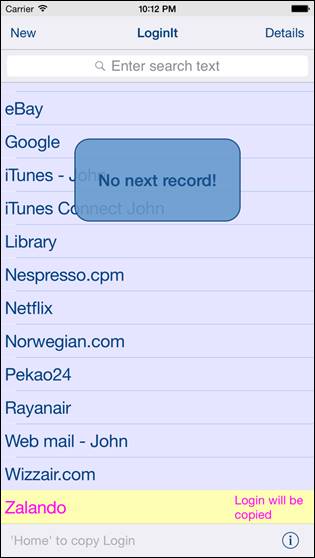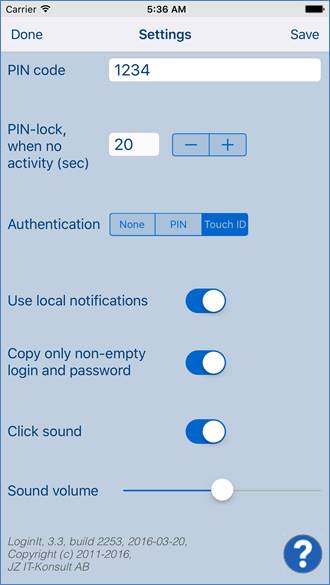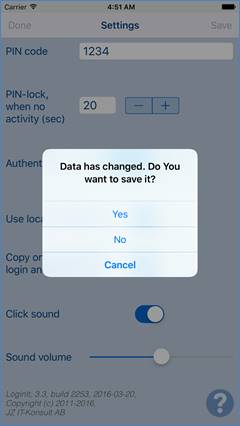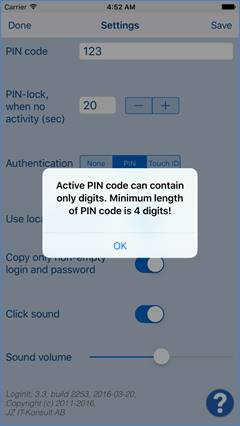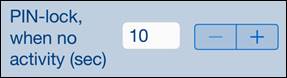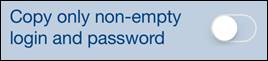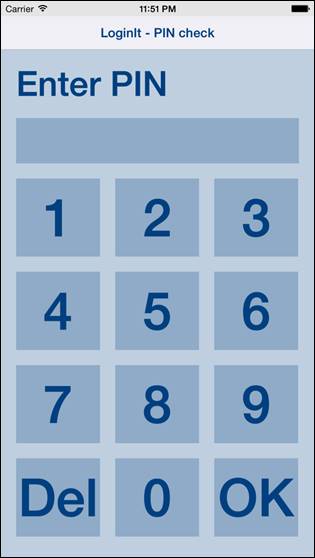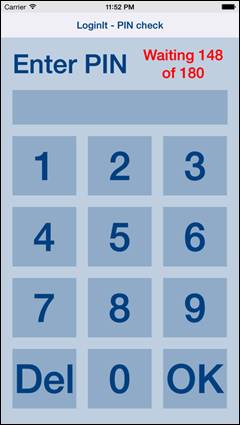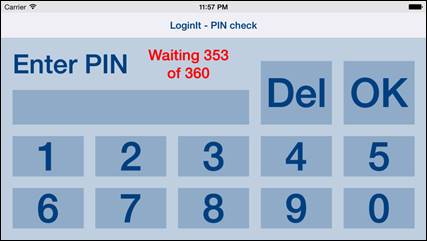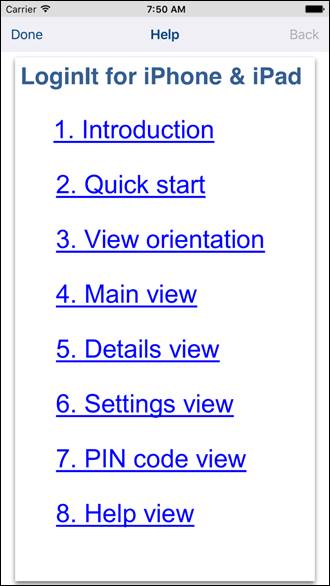1. Introduction
LoginIt is very efficient and user-friendly
app for keeping your logins and credit cards secure and available from all of
yours iOS devices.
You can login to your favorite web sites
and applications; make purchases in online stores without taping logins, credit
card numbers, passwords and CVV codes.
|
|
App was designed to make copying of
login and credit card data as quick and easy as possible. The only thing you
need to do is to choose what you want to copy. It really cannot be simpler. Starting from version 3.3
authentication with fingerprint is supported on iOS devices with Touch ID. Starting from version 2.0 app supports
iCloud data synchronization - data on all iOS devices with same iCloud
account will be synchronized. LoginIt is particularly useful when
you login to the web TV, online streaming, iTunes, make purchases in online
stores, etc. LoginIt was tested with app Remote by
Apple and Apple TV - it is really very convenient. Just register Login/Credit card data
and Password/CVV code in your app. Later on you can easy copy them using very
useful feature – auto copy of login/credit card number and password/CVV code.
Login/Credit card data is copied just
by selecting it in app: Copying operation is performed
automatically during switching from LoginIt to another application. Information about copied item is
communicated to the user by local notification. If you wish you can generate strong
random passwords, which are highly secure and difficult to crack or guess. Data might be protected by activating
of PIN code. You can customize the app
functionality by using “Settings-function”. App “Help-function”
available in the app or on WWW contains detailed description of all functions,
and options. |
In the app has been implemented total
saving/restoration of state – it means that app might be interrupted at any
time (by phone call, pressing one of device buttons, screen lock) and your data
will not be lost. When app is activated next time all not saved data will be
restored.
App is optimized for iOS9, iOS8, iOS7,
iOS6, iOS5.
Pictures in current documentation are
taken mainly from iPhone 6 Plus, iOS8.x and iOS7.x version of LoginIt. On devices,
which are running older versions of iOS (6.x and 5.x) some controls will look
slightly different. Following table contains couple of examples of such
differences.
|
|
iOS6.x, iOS5.x |
iOS9, iOS8.x, iOS7.x |
|
Stepper |
|
|
|
Slider |
|
|
|
Text field |
|
|
|
Switch |
|
|
|
Alert |
|
|
Here you can see examples of differences
in layouts of views on different iOS devices.
iPhone 4s
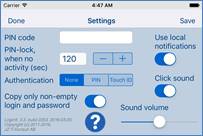
iPhone 5
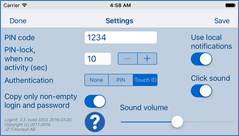
iPhone 6
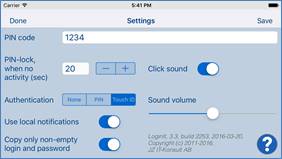
iPhone 6 Plus
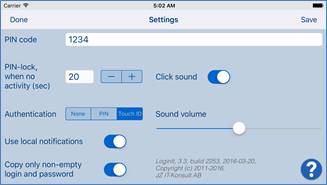
iPad
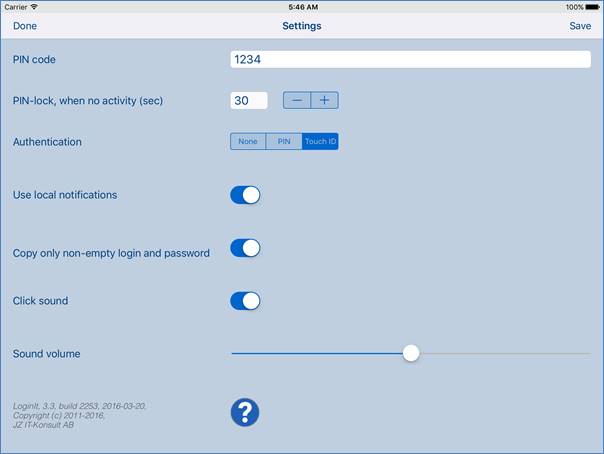
IPad Pro
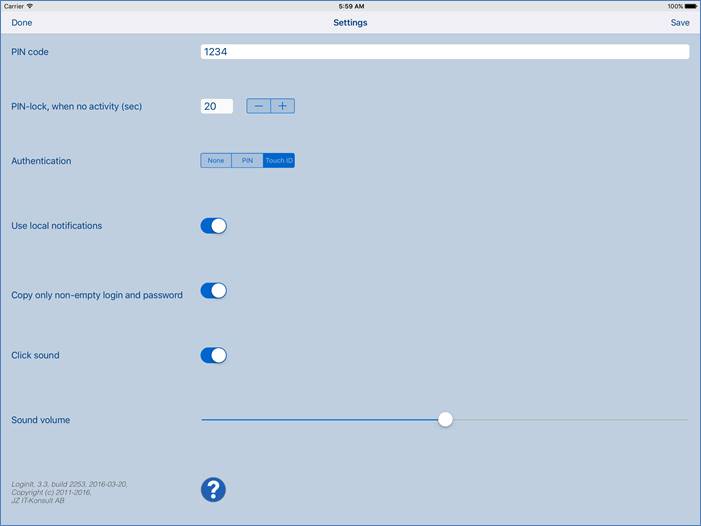
2. Quick start
Let’s quickly demonstrate app functionality by using
example - login to “Find iPhone” app using John’s iTunes account.
1)
Tap “New” in
main view and register new login record – in example John’s login to iTunes:
|
|
Enter: ·
“Name,
description” – name of login record, which will be visible from main view. ·
“Login, user
name, e-mail”. ·
“Password”,
you may tap “Generate” button – in this case password will be generated for
you. |
2)
Tap “Save” to
save record.
3)
Details view will close, and you will see:
|
|
To the right of name of selected login
record is information about item which will be copied next. In our case it is
login. |
4)
Now tap or double
tap “Home” to switch to “Find iPhone” app. You will see:
|
|
John’s e-mail is copied to iPhone/iPad
pasteboard (clipboard). |
5)
Switch to “Find
iPhone” app and paste info to “Login” field. Switch back to LoginIt. You will
see:
|
|
To the right of name of selected login record
is information about login item which will be copied next. In our case it is password. |
6)
Now tap or
double tap “Home” again to switch to “Find iPhone” app. You will see:
|
|
John’s password is copied to iPhone/iPad
pasteboard (clipboard). |
7)
Switch to
“Find iPhone” app and paste info to “Password” field.
|
|
3. View
orientation
All app views works in portrait and landscape orientation:
|
|
Portrait orientation |
or
|
|
Landscape orientation |
Just select orientation, which is most convenient
for you. View orientation can be change at any time.
4. Main view
It is view you
will usually see when you start the app. View contains list of names of login
records and controls which allow you access to all app functions and options.
Login records are sorted by name alphabetically. Automatic copying of login and
passwords works only from this view.
|
|
When app was terminated in another view, next time you start app you
will be directed to that view. |
Here is detailed
description of controls available from Main view:
|
|
Search bar –
used for searching -”filtering” of logins. When activated, view will show only
logins, with name/description containing text entered in search bar. Main view
will change to: Here:
|
||||||
|
|
Activated
search bar, here:
|
||||||
|
|
Starts Details
view – view used for creation of new login records. |
||||||
|
|
Opens Details
view for editing or viewing of existing login records. |
||||||
|
|
Activates Settings
view – view used to change app parameters and options. |
||||||
|
Double tap
on login |
Same as
following actions: 1) Mark
login. 2) Tap
“Details” button. |
||||||
|
Swipe login
to the left or to the right |
Copy next
item “Login” or “Password”:
This
functionality might be used when you want to skip coping login/password or if
you want to copy login data (for example e-mail) to another record in LoginIt
app. |
Selected records in main view have
different colors dependent on what will be copied next:
·
Yellow
color – login or credit card number will be copied when you next time you tap
“Home” button:
![]()

·
Green
color – password or CVV will be copied when you next time you tap “Home”
button:
![]()
![]()
·
Red
color – empty login or password will be copied when you next time you tap
“Home” button:
![]()
or

Starting from version 2.0 app supports
iCloud data synchronization – login data on all iOS devices with same iCloud
account will be synchronized.
To use this feature you need to activate
“Document & Data” in settings your iCloud account on all your iOS devices.
When data is synchronized the following
message will be shown:
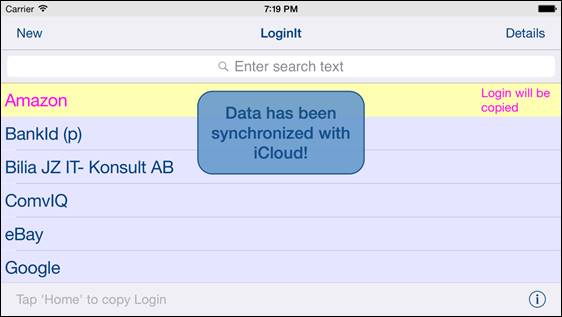
5. Details
view
|
|
LoginIt
details view shows details about login: 1) Name,
description – name of login record shown in main view. 2) Login, user
name, e-mail. 3) Password. Just enter
data and tap “Done” or “Save”. If you wish you can generate strong
random passwords, which are highly secure and difficult to crack or guess. |
|
|
LoginIt
details view shows details about credit card: 1) Name,
description – name of login record shown in main view. 2) Card number. 3) Name on
card. 4) PIN code. 5) CVV code. 6) Expires – expires
date. 7) If lost –
phone to call when card is lost. Just enter
data and tap “Done” or “Save”. |
Controls in
this view:
|
|
Selection of
entry type: “Login” or “Credit card” |
||||||||||
|
|
Terminate
view without saving changes. When changes were made user will be prompted for
decision what to do, by following alert:
|
||||||||||
|
|
Terminate
view and save changes. When data is not consistent you will get one of
following alerts:
|
||||||||||
|
|
Generate
password. |
||||||||||
|
|
Use capital
letters in automatically generated password. |
||||||||||
|
|
Use lower
case letters in automatically generated password. |
||||||||||
|
|
Use digits
in automatically generated password. |
||||||||||
|
|
Use special
characters in automatically generated password. |
||||||||||
|
|
Defines
length of automatically generated password. |
||||||||||
|
Swiping to
the right |
Same effect
as taping “Done” button. |
||||||||||
|
Swiping up
moves to previous record and shows it in Details
view |
It has same
effect as: ·
Tapping “Done” ·
Selecting previous record ·
Tapping “Details” ·
When there is no previous record, the following
will be shown:
|
||||||||||
|
Swiping down
moves to previous record and shows it in Details
view |
It has same
effect as: ·
Tapping “Done” ·
Selecting previous record ·
Tapping “Details” ·
When there is no next record, the following will
be shown:
|
6. Settings view
|
|
This view
allows you to configure system parameters and settings. From this view you
have also access Help view. |
Here is detailed
description of controls available from settings view:
|
|
Terminate
view. When changes were made user will be prompted for decision what to do,
by following alert:
|
|||
|
|
Terminate
view and save changes. When data is not consistent you will get following
alert:
|
|||
|
|
Show Help view |
|||
|
|
PIN code
used to protect app data. |
|||
|
|
Determines
time before app will be locked, when there is no activity in app. When app is
in Help view locking is de-activated. |
|||
|
|
Determines
type of authentication: ·
None – no authentication. ·
PIN code – authentication with PIN. ·
Touch ID – authentication with Touch ID, if
available. |
|||
|
|
Determines
if local notifications will be used to inform about copied items. |
|||
|
|
Determines
if only non-empty login items will be used for copying. |
|||
|
|
Determines
if sound effects will be used in app. Setting affects: ·
Click sound. ·
Alert sound. ·
Local notifications sound. |
|||
|
|
Determines
volume of sound effects in app. |
|||
|
Swipe to the right |
Same as Done-button. |
7. PIN code view
This view is used
to enter PIN code, when PIN code is activated.
|
|
View will
appear, when there is no activity in the app during time determined I app
settings. It does not matter if app is running is in background or
terminated. Setting of “PIN-lock when no
activity” to something beatween 30 and 60 seconds should be enough to copy
and paste login and password without re-entering PIN-code. When wrong PIN code
is entered 3 times in sequence app will be locked for 3 minutes. When after
that wrong PIN code is entered 3 times in sequence app will be locked for 6
minutes, and so on:
|
8. Help view
|
The only
controls available here ar:
|
This view
shows user guide for app. |