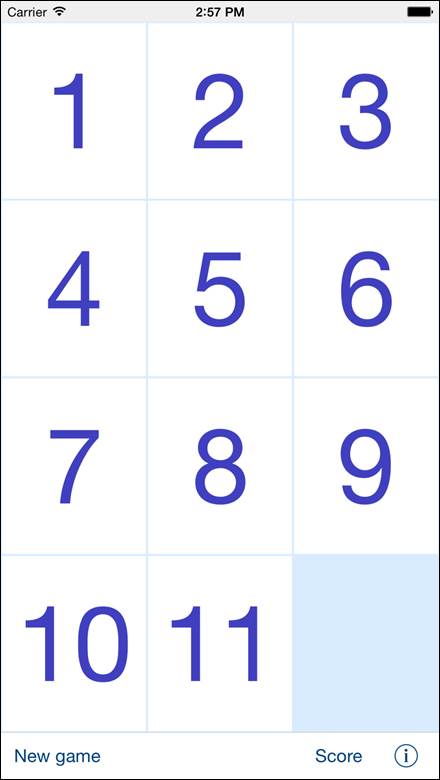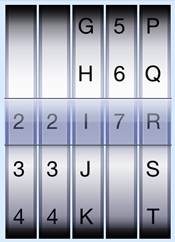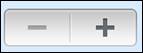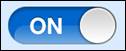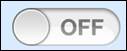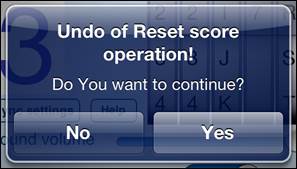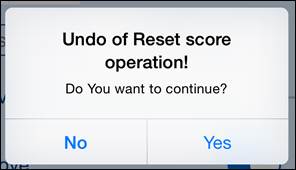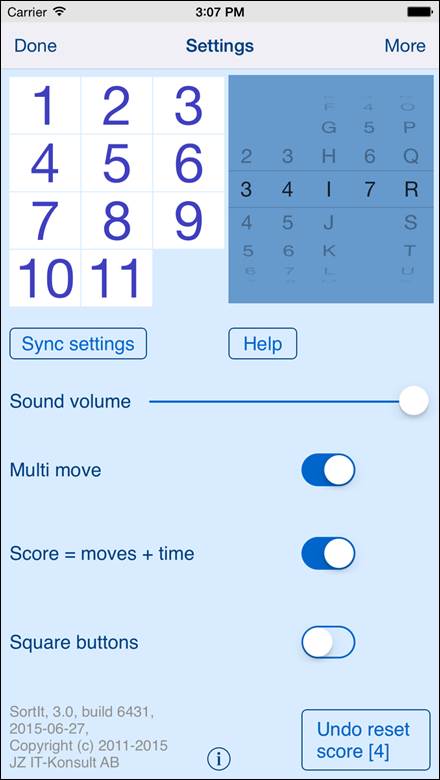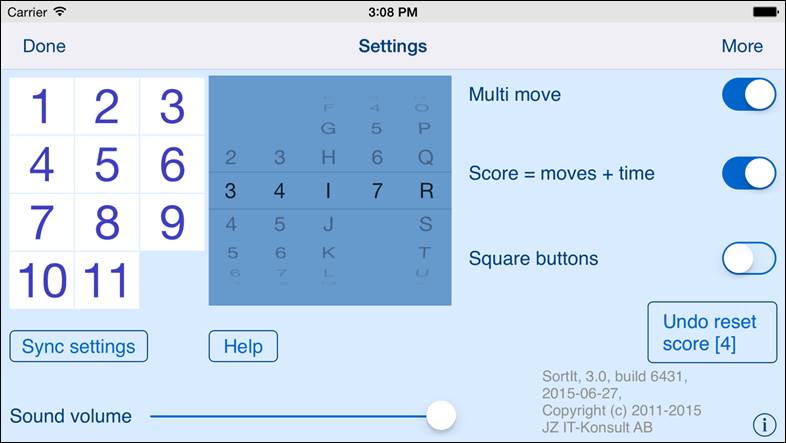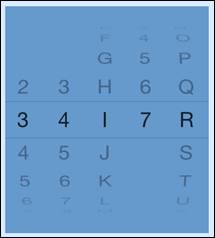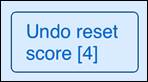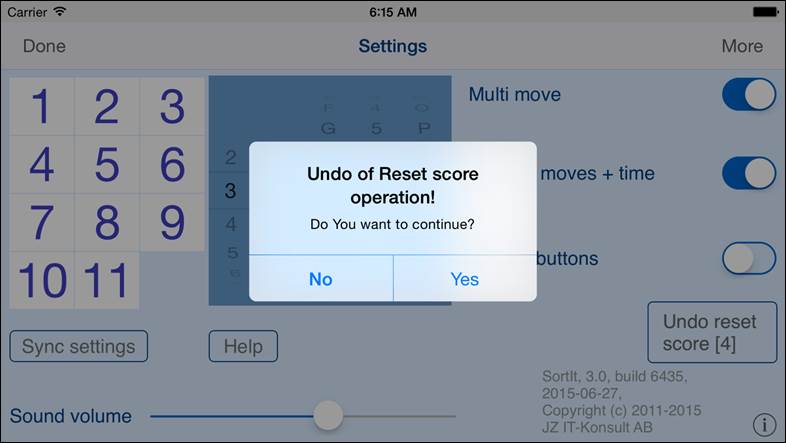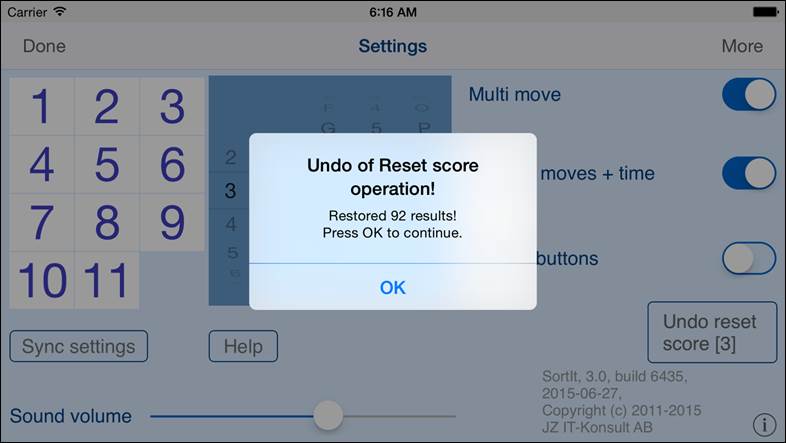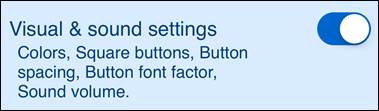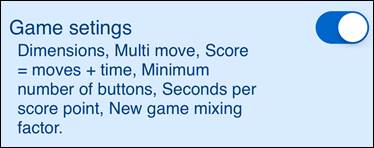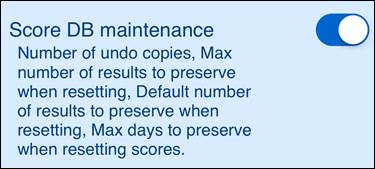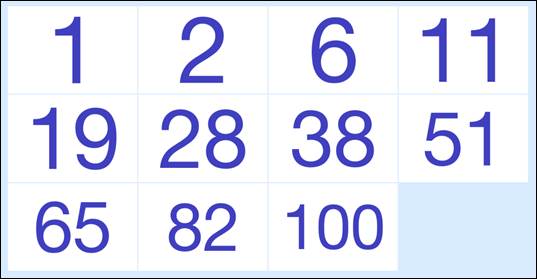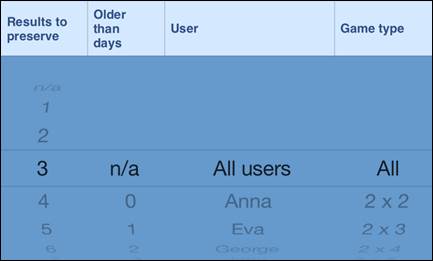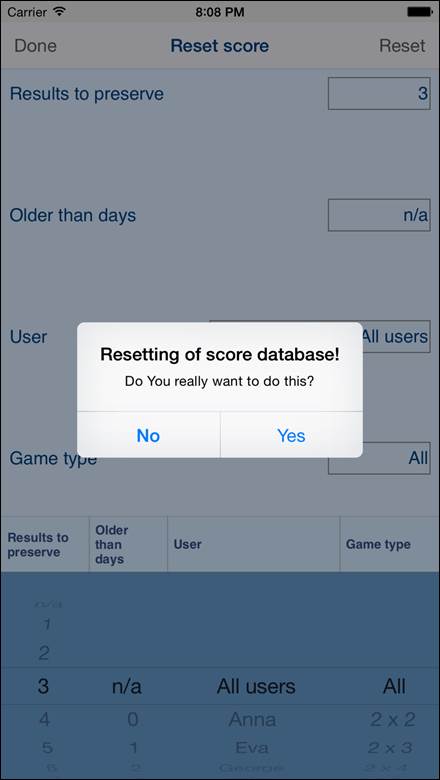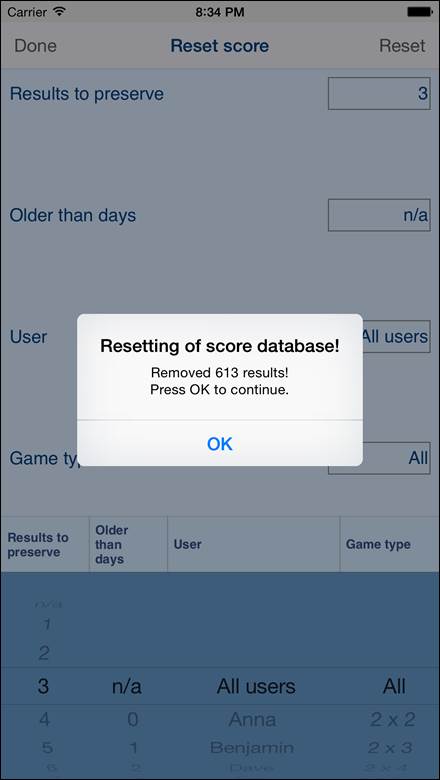1.
Introduction
SortIt is digital version of the classic
combinatorial game 15-Puzzle, invented 1874.
Game is also called Gem Puzzle, Boss Puzzle,
Game of Fifteen, Mystic Square, 16-puzzle.
The famous chess player Bobby Fischer “was an
expert at solving the 15-Puzzle. He had been timed to be able to solve it within 25
seconds” [WikipediA].
|
|
Classic version of game was extended from size
“4 x 4” to everything between “2 x 2” and: ·
“5 x 7” on iPhone
4, ·
“5 x 8” on iPhone
5, iPhone 5s, iPhone 5c, ·
“6 x 10” on
iPhone 6, ·
“7 x 11” on
iPhone 6 Plus, ·
“9 x 11” on iPad,
iPad mini. The goal of game is to sort the buttons from
the upper left to lower right corner. At the end of the game the bottom right
corner should be empty and all buttons should be ordered in numerically: 1,
2, 3..., left to right, top to bottom. Game result can be saved in score database. Starting from
version 3.0 app supports iCloud data synchronization - data on all iOS
devices with same iCloud account will be synchronized. By using “Sync settings” you can determine what kind of
data will be synchronized (saved in iCloud); rest of data is saved locally. You can customize the app functionality by
using “Settings”. It is possible to adjust almost everything:
·
Game dimension. ·
Colors. ·
Shape and size of
buttons. ·
Way of counting
of score. ·
Sound. ·
Data which will
be synchronized. App “Help” available
in the app or on WWW contains detailed description of all functions and
options. All app activities and events are recorded in
the system Log. Statistics
about the app usage are accumulated. In the app has been implemented total
saving/restoration of state – it means that app might be interrupted at any
time (by phone call, pressing one of device buttons, screen lock) and your
data will not be lost. When app is activated next time all not saved data
will be restored. App is optimized for iOS8, iOS7, iOS6, iOS5. |
Pro-version does not contain advertisement
banner in main game view.
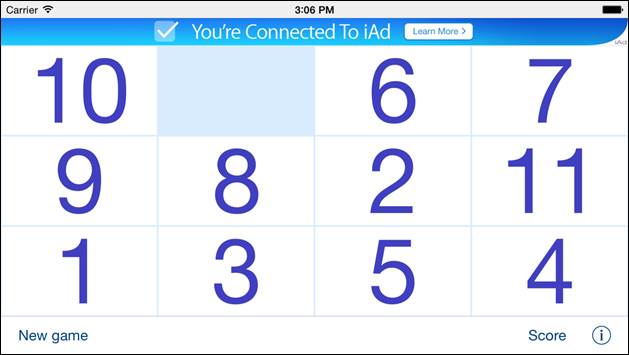
Pictures in current documentation are taken from iOS8.x and iOS7.x
version of SortIt. On devices, which are running older versions of iOS (6.x and
5.x) some controls will look slightly different. Following table contains
couple of examples of such differences.
|
|
iOS6.x, iOS5.x |
iOS8.x, iOS7.x |
|
Button |
|
|
|
Picker |
|
|
|
Stepper |
|
|
|
Slider |
|
|
|
Text field |
|
|
|
Switch |
|
|
|
Alert |
|
|
2.
View
orientation
All app views works in portrait and landscape orientation:
|
|
Portrait orientation |
or
|
|
Landscape orientation |
Just select orientation, which is most
convenient for you. View orientation can be change at any time.
3.
Main
view
It is view you will usually see when you start
the app. When app was terminated in another view, next time you start app you will
be directed to that view.
|
|
View contains: ·
Game desktop with
button to sort. ·
Game score. ·
Controls to start
new game and allow access to Settings view and Score
view.
|
When game is terminated - the following will be
shown:
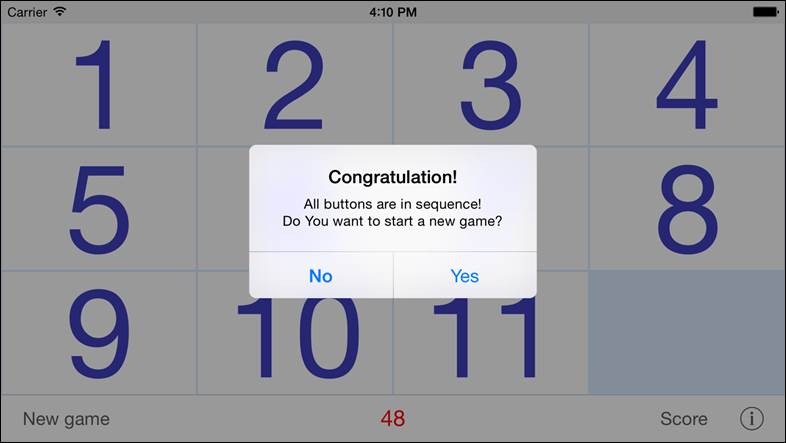
When you answer “Yes” the new game will be
started directly after that.
Next you will get opportunity to save score in
score-database:
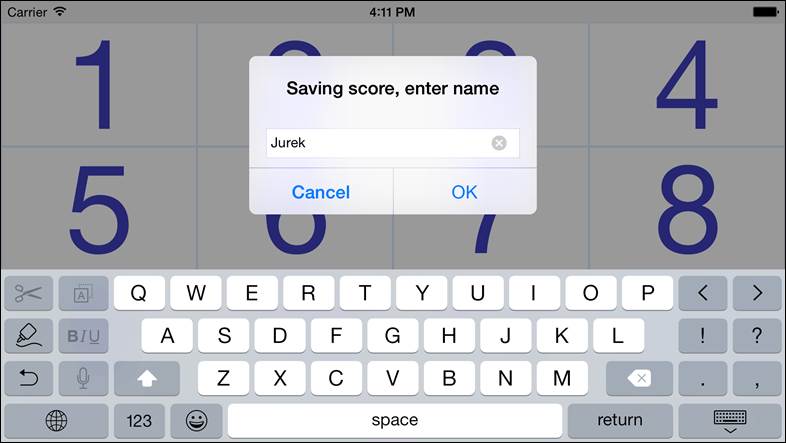
When new game has not been started and you are
tapping on any game-button you will see:
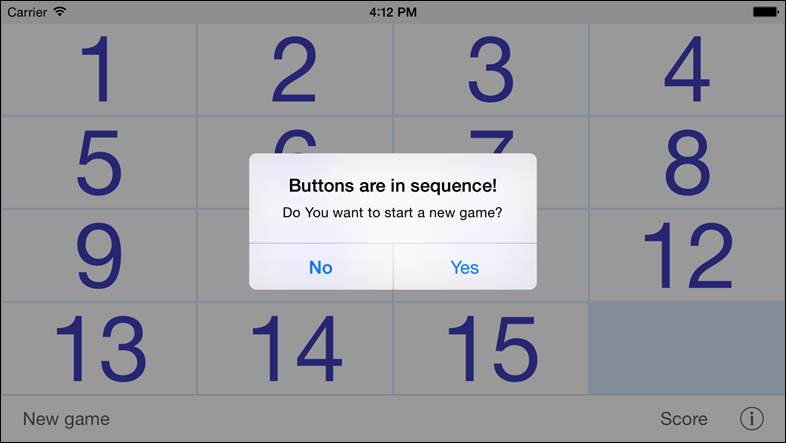
When you tap on “New game” button and game is
not terminated you will see warning/question:
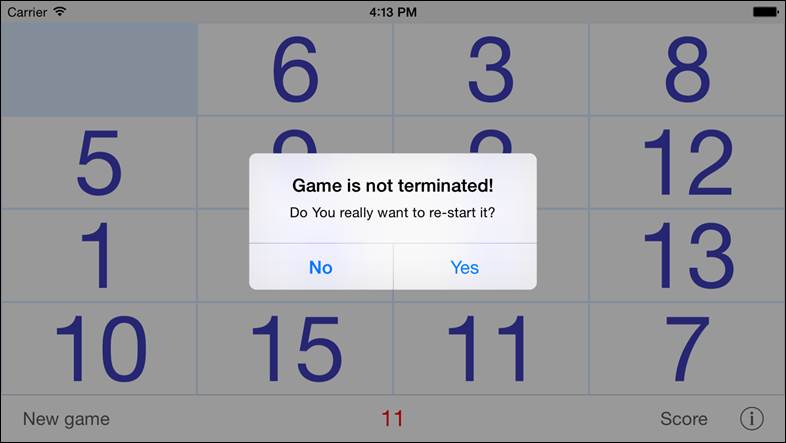
When you change orientation of your device after
starting game and game has different number of buttons on height and width you
will see warning/question:
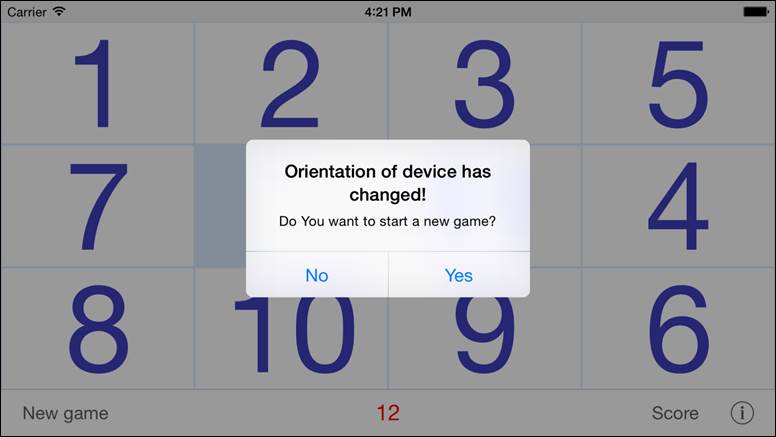
When data is synchronized with iCloud following
info box popups:
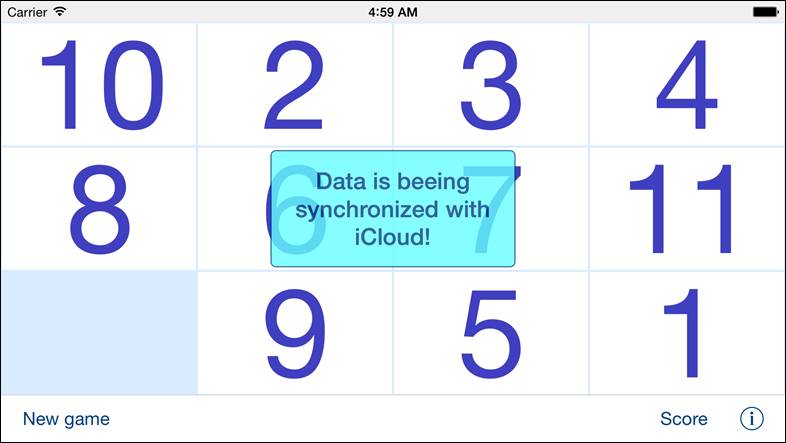
When it is impossible to synchronize game
dimensions with dimensions from iCloud you will see following alert:
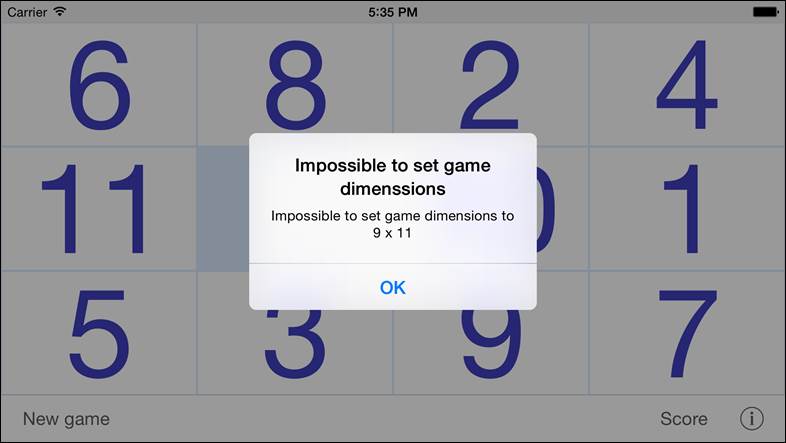
4.
Settings
view
This view allows you to configure system
parameters and settings. From this view you have also access to: Sync settings view, Help view and Statistics view:
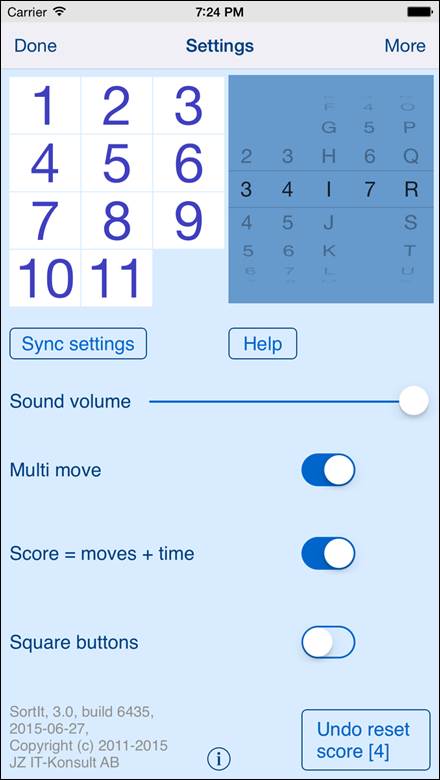
Here is detailed description of controls
available from this view:
|
|
Terminate view and save changes. Instead
tapping on button you can use gesture - swipe to the right. |
|
|
Terminate view, save changes and go to More settings view. |
|
|
Visualization of game surface. |
|
|
Picker for selection of: ·
Game dimensions
(first and second selector from left) ·
Desktop color
(third selector) ·
Button surface
color (forth selector) ·
Button text color
(last selector) |
|
|
Show Sync
settings view |
|
|
Show Help view. |
|
|
Volume of sound effects in app. |
|
|
Determines if it
is allowed to move several buttons with one button-touch. |
|
|
Determines if time will be counted as score. |
|
|
Shape of game buttons: square or rectangular
to fill whole game surface. |
|
|
Show Statistics
View |
|
|
Undo resetting of score - number in brackets
shows number of undo levels. When tapped the following will be shown:
When you answer “Yes” game results removed
during previous reset operation will be restored back and information about
number of restored scores will be shown:
|
5.
Sync
settings view
This view is used to configure what data should
be synchronized with iCloud.
View looks like this:
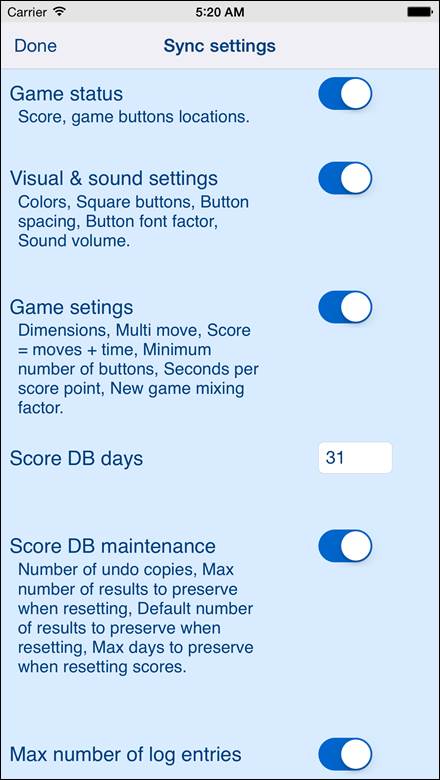
or
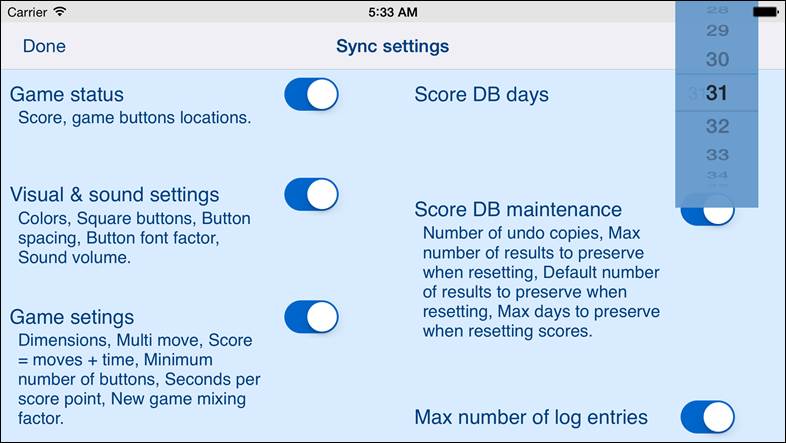
Here is detailed description of controls
available from this view:
|
|
Determines if games status: ·
Score ·
Game buttons
locations will be synchronized with iCloud and restored
on all your iOS devices with same iCloud account. |
|
|
Determines if game visual and sound settings: ·
Colors ·
“Square buttons”
setting ·
Button spacing ·
Button font
factor ·
Sound volume will be synchronized with iCloud and restored
on all your iOS devices with same iCloud account. |
|
|
Determines if game settings: ·
Dimensions ·
“Multi move”
setting ·
“Moves + time”
setting ·
Minimum number of
buttons ·
Sound volume will be synchronized with iCloud and restored
on all your iOS devices with same iCloud account. |
|
|
Determines number of “score days” which will
be synchronized with iCloud on all devices with same iCloud account: ·
“0” – means no
synchronization at all ·
31 or other
number – determines number of latest days of score which will be
synchronized. To change value - just tap on
field and pick new value and tap somewhere. |
|
|
Determines which DB maintenance settings: ·
Number of undo
copies ·
Max number of
results to preserve when resetting ·
Default number of
results to preserve when resetting ·
Max days to
preserve when resetting scores will be synchronized with iCloud and restored
on all your iOS devices with same iCloud account. |
|
|
·
Max number of log
entries will be synchronized with iCloud and restored
on all your iOS devices with same iCloud account. |
6.
More
settings view
This view is used to configure additional app
parameters and allows access to some additional views.
On iPhone view looks like this:
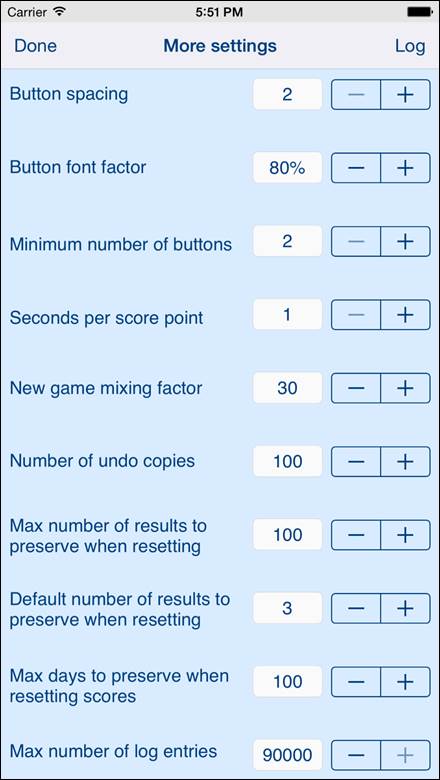
On iPad there is additional part – visualization
of game buttons:
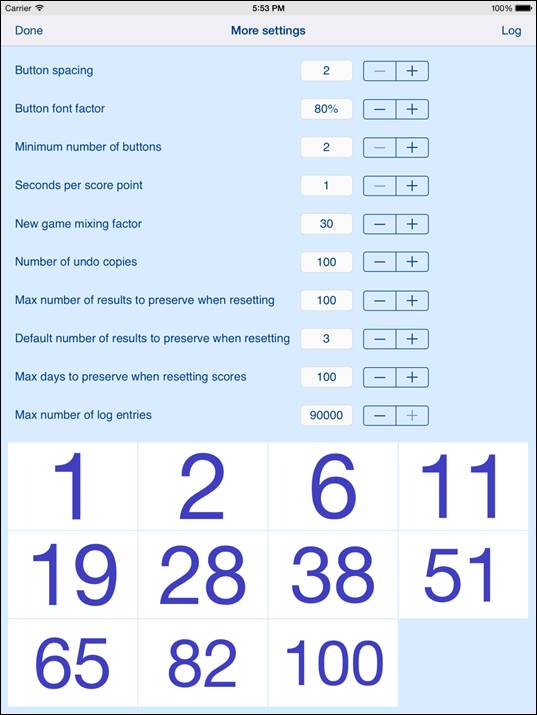
Here is detailed description of controls
available from this view:
|
|
Terminate view and save changes. Instead
tapping on button you can use gesture - swipe to the right. |
|
|
Terminate view, save changes and go to Log view. |
|
|
Determines space between buttons. |
|
|
Determines size of font used for text on game
buttons. The greater percentage the bigger font. |
|
|
Minimum size of game surface. |
|
|
How many points per seconds is used for
scoring game, when setting “Score = moves + time” is active. |
|
|
Intensity of mixing buttons when New game is
started. When you are not satisfied with quality of mixing increase this
setting. |
|
|
Number of undo copies of score database.
Determines how many levels of game results removed by reset might be taken
back by undo operation. |
|
|
Maximum number of score results, which will be
preserved during “Reset score” operation. |
|
|
Default value of “Results to preserve” in Reset score view. |
|
|
Default value of “Older than” in Reset score view. |
|
|
Sets number of log entries used to log game
events. When number of log entries reaches this limit, the oldest entries
will be removed automatically. |
|
|
Visualization of: ·
Button spacing. ·
Button font
factor. |
7.
Log
view
Log view contains list of all system events.
Every event might be investigated by activating Log details view.
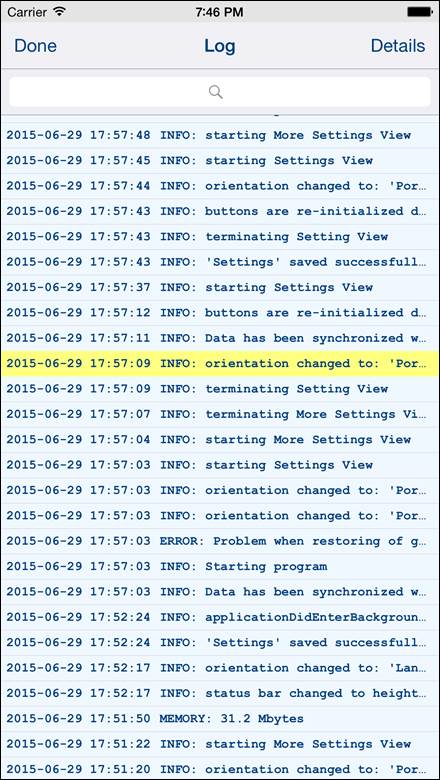
View shows program events, such like:
·
Start of game,
·
Termination of
game,
·
Memory used,
errors, etc.
·
To refresh data
from this view use gesture – shake device.
Controls available from this settings view:
|
|
Terminate view. Instead tapping on button you
can use gesture - swipe to the right. |
|
|
Terminate view and go to Log details view. |
8.
Log
details view
View shows details of log event.
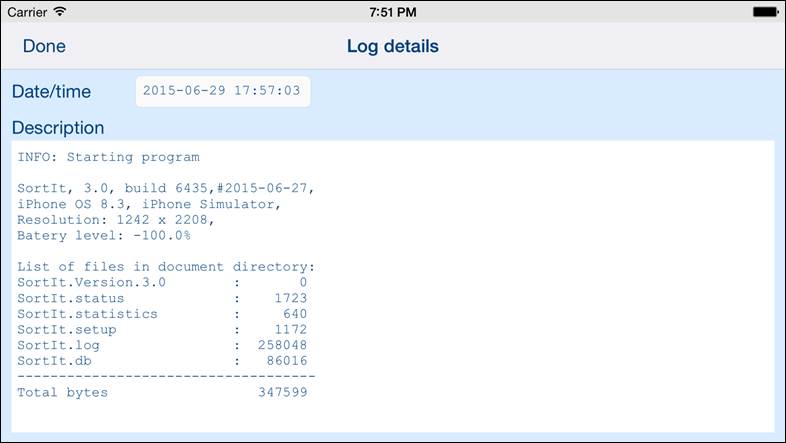
Controls available from this view:
|
|
Terminate view. Instead tapping on button you
can use gesture - swipe to the right. |
9.
Statistics
view
This view shows some statistics about usage of
app:
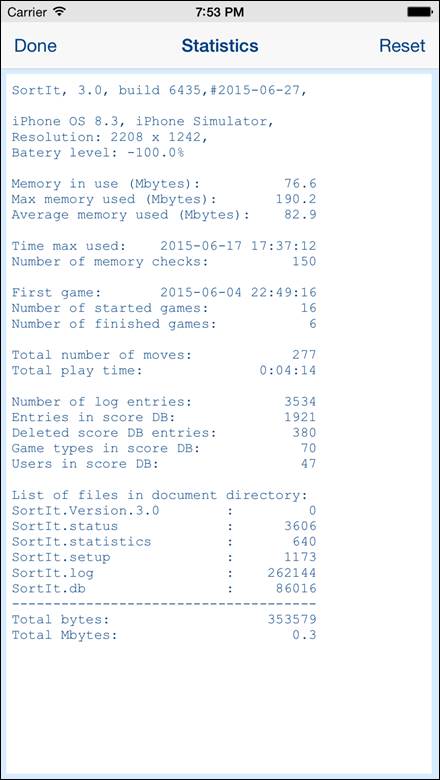
Here is detailed description of controls
available from this view:
|
|
Terminate view. Instead tapping on button you
can use gesture - swipe to the right. |
|
|
Reset statistics. When tapped the following
will be shown:
Reset statistics - clears accumulated
statistics and sets to zero system-counters. To reset statistics you must
answer “Yes” on alert question. |
10. Score view
Show contents of score database, game results
are sorted by game dimension and score. Date and time of game, player name and
score is shown. Latest game type and result is shown in red color.
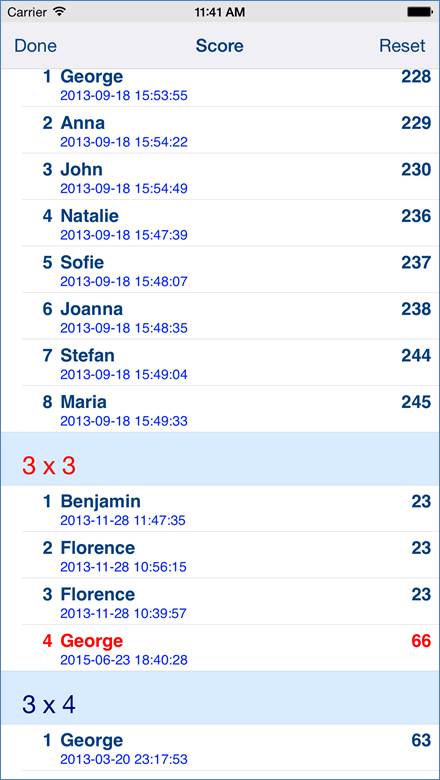
Here is detailed description of controls
available from statistics view:
|
|
Terminate view. Instead tapping on button you
can use gesture - swipe to the right. |
|
|
Opens “Reset score view”. |
11. Reset
score view
This view allows to cleanup of score database by
deleting of some scores.
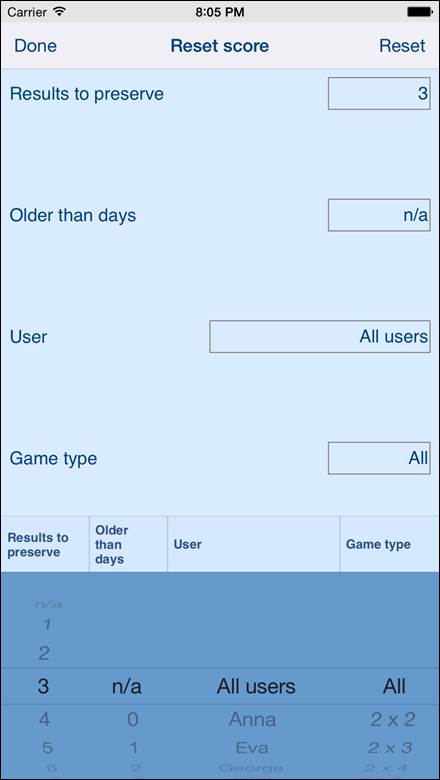
Here is detailed description of controls
available from statistics view:
|
|
Terminate view. Instead tapping on button you
can use gesture - swipe to the right. |
|
|
Picker for defining what should be deleted
during resetting: ·
“Results to
preserve” – number of results for game type to preserve – not delete. ·
“Older than days”
– remove results older than selected number of days ·
“User” – remove
results for all users or only for selected user. ·
“Game type” –
remove results for all game types or only for selected type. |
|
|
Performs resetting of scores according to
selection from picker. When tapped the following will be shown:
When you confirm resetting by selecting “Yes”
the following information will be shown:
|
12. Help view
This view shows user guide for app.
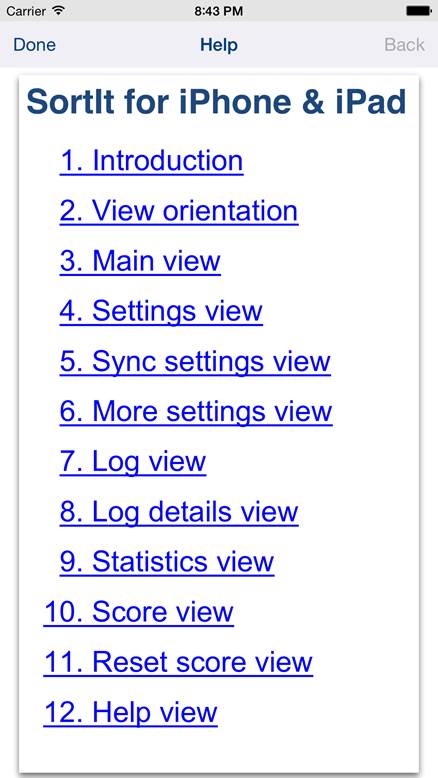
The only control available here are:
|
|
Terminate view. Instead tapping on button you
can use gesture - swipe to the right, when you navigate in help. When you
navigate to external links, swipe to right has same effect as taping “Back”
button. Tapping “Done” button will always terminate
Help view. |
|
|
Navigate to previous page in help or external
web pages accessed through links. When you navigate to external links, swipe
to right has same effect as taping “Back” button. |